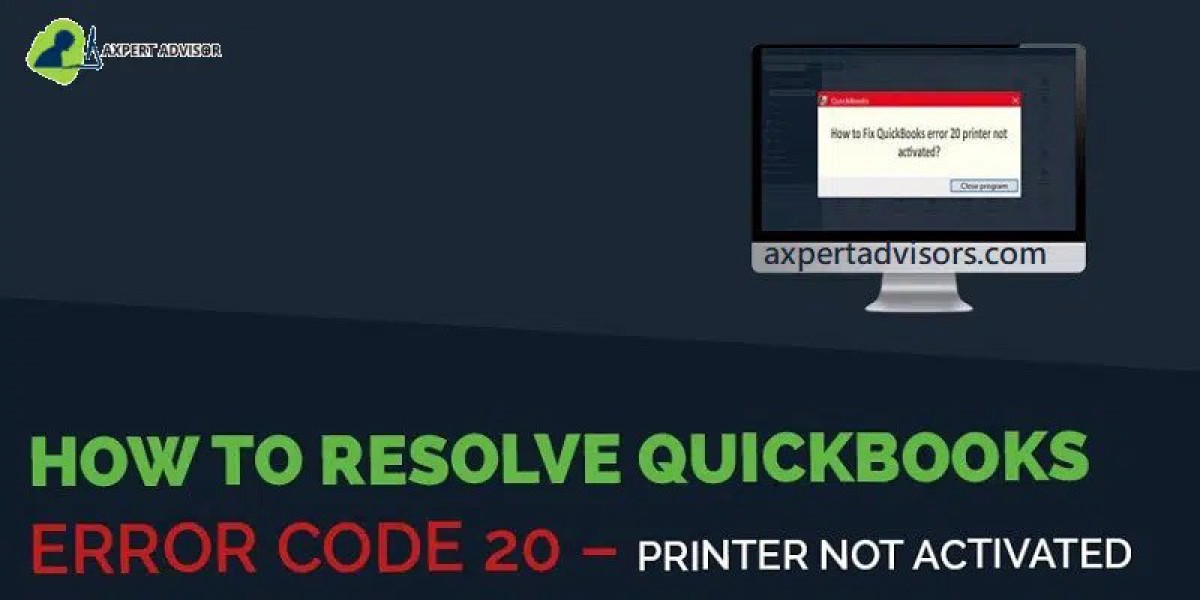Facing Printer not activated error code 20? Worried about how to get rid of the error? Don’t worry! Hold on! Not only in QuickBooks but errors arise in every other software. These are technical issues. In this tech blog, we will let you know all about QuickBooks Error Code 20 and the ways to get rid of this error.

What is QuickBooks Error Code 20?
This error is one of the most common error that the users face while updating the System or Windows. After the update, this error occurs because of the incompatibility of the drivers and inability to connect to the software. A message appears on the screen: “Printer not activated, error code 20”. When this error occurs, it becomes impossible for the user to print anything from the QuickBooks software and disrupts the flow of work.
Before attempting to resolve this error, the user must keep a few things in mind:
- Create a backup of the registry and the QuickBooks files.
- Decide on a restore location from where the backup can be restored if and when needed.
How can we Resolve QuickBooks Error Code 20?
Checkout the below methods in order to resolve the printer not activated error in QuickBooks desktop:
Method 1: Reinstall QuickBooks
- Go to the Control Panel.
- Click on the option Uninstall a program.

- Find QuickBooks
- Uninstall QuickBooks application from the system.
- Wait until the uninstallation process is ongoing.
- Visit the Intuit official website.
- Download the latest version of QuickBooks.
- Install and set up QuickBooks on the system.
Method 2: Update Registry Key
- Open the Registry editor on the system.
- Type regedit.

- As an Admin, run the system.
- Right-click on the Software
- Go to the Permission
- Click OK.
- Close both the application and the window editor.
Method 3: Set the Printer Spooler Service on the system
- Press the Windows + R key together and run the windows.
- In the box, type MSC.
- Right-click on the Printer Spooler Service.
- Click on Properties.

- Click to Stop service
- Try to print anything.