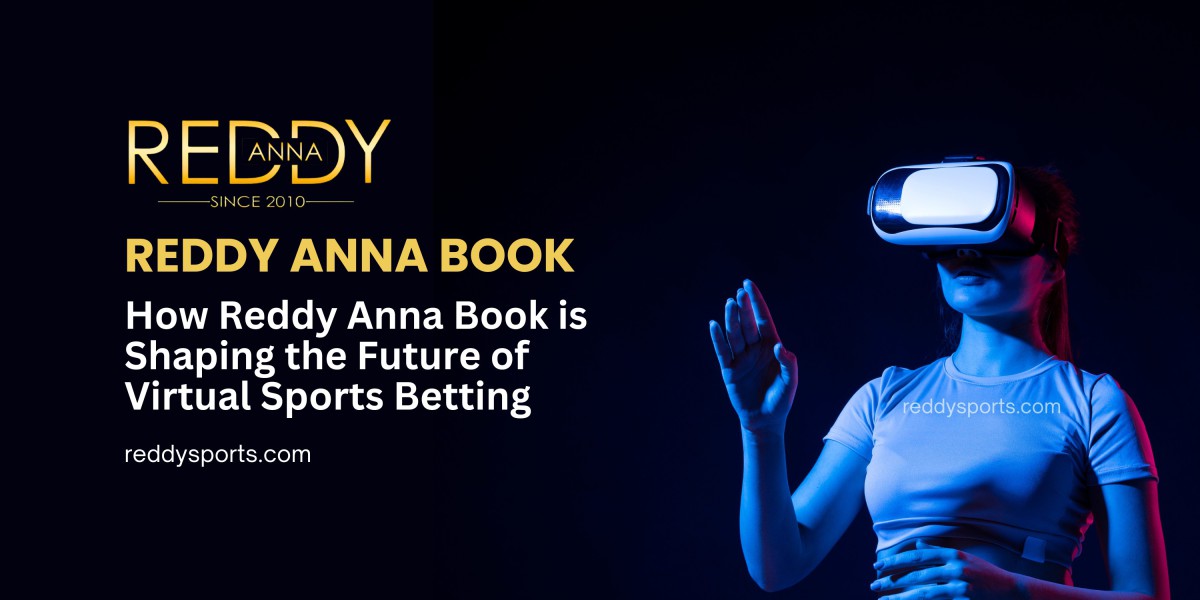DS4Windows is a popular software that allows users to use a wide range of controllers, including DualShock 4 (PS4) and other third-party controllers, on a Windows PC. It essentially tricks the PC into recognizing these controllers as Xbox controllers, Latest Controller for DS4Windows which are natively supported by Windows. Here’s how to set up DS4Windows and use any controller on your PC.
Step 1: Download and Install DS4Windows
Download DS4Windows: Visit the official DS4Windows GitHub page or the DS4Windows website to download the latest version. Ensure you're downloading from a reputable source.
Install DS4Windows: Once downloaded, extract the files and run
DS4Windows.exe. It will prompt you to install drivers if you haven’t done so already.- If this is your first time using a controller on PC, you’ll need to install the DS4 driver for Windows 8, 8.1, and 10.
- For Windows 7 users, you will also need to install the Xbox 360 controller driver.
Initial Setup: After installation, DS4Windows will ask you to choose where you want to save your settings and profiles—either in the program folder or AppData. Most users go with the default setting (AppData).
Step 2: Connect Your Controller
Once DS4Windows is installed, the next step is to connect your controller to the PC.
- Via USB:
- Simply plug your controller into the PC using a USB cable. Windows should automatically recognize the controller.
- Via Bluetooth (Wireless Option):
- If your controller supports Bluetooth (e.g., PS4, PS5, or some third-party controllers), you can connect wirelessly.
- Enable Bluetooth on your PC.
- Put your controller into pairing mode: On the DualShock 4, hold the PlayStation button and Share button until the light bar starts flashing.
- Once the controller is in pairing mode, it should appear in your PC’s Bluetooth menu. Select it to pair.
Step 3: Configure DS4Windows
Once your controller is connected, DS4Windows will automatically recognize it. The software comes pre-configured to emulate an Xbox controller, which most PC games support out of the box.
Profiles:
- DS4Windows allows you to create custom profiles for different games. This is especially useful if you need to tweak sensitivity, remap buttons, or create custom macros.
- To create a profile, click the “Profiles” tab and select “New.” You can map the buttons to different keyboard keys or actions and adjust things like the deadzone for analog sticks.
Touchpad Configuration (for DualShock 4):
- DS4Windows allows you to use the touchpad on the PS4 controller as a mouse on your PC. You can configure this under the “Settings” tab.
Adjust Sensitivity:
- You can adjust the sensitivity of the analog sticks, triggers, and motion controls for controllers that support these features.
Light Bar Customization:
- For controllers with an LED light bar (like the PS4’s DualShock 4), DS4Windows allows you to customize the color, brightness, and even create battery level indicators based on the color of the light.
Step 4: Troubleshooting and Tips
Controller Not Recognized: If your controller isn’t being recognized by DS4Windows, try the following:
- Reconnect the controller.
- Ensure your drivers are up to date.
- Try a different USB port.
Exclusive Mode: Some games might detect two controllers if DS4Windows and Windows detect both the original controller and the emulated Xbox controller. To fix this, enable “Exclusive Mode” in DS4Windows. This gives DS4Windows full control over the controller and prevents conflicts.
Game Compatibility: While most games will automatically recognize the emulated Xbox controller, older games might require additional configuration through DS4Windows or Steam’s controller settings.
Step 5: Using Non-DS4 Controllers
DS4Windows is designed primarily for the DualShock 4, but it can be used with other controllers, like the DualSense (PS5) or third-party gamepads. Many third-party controllers that work on Windows via the Xbox protocol or generic input mode should also work with DS4Windows.
For best results, ensure your controller has Windows support either natively or through its drivers. DS4Windows will emulate an Xbox controller for these devices, allowing you to enjoy games that might not natively support non-Xbox controllers.
Conclusion
DS4Windows is a versatile tool that allows you to use various controllers on your Windows PC, especially the DualShock 4 and other third-party controllers. With a simple setup and a range of customization options, it makes gaming with non-Xbox controllers seamless. Whether you prefer wired or wireless connections, DS4Windows ensures compatibility across a broad spectrum of PC games, making it an essential utility for PC gamers.