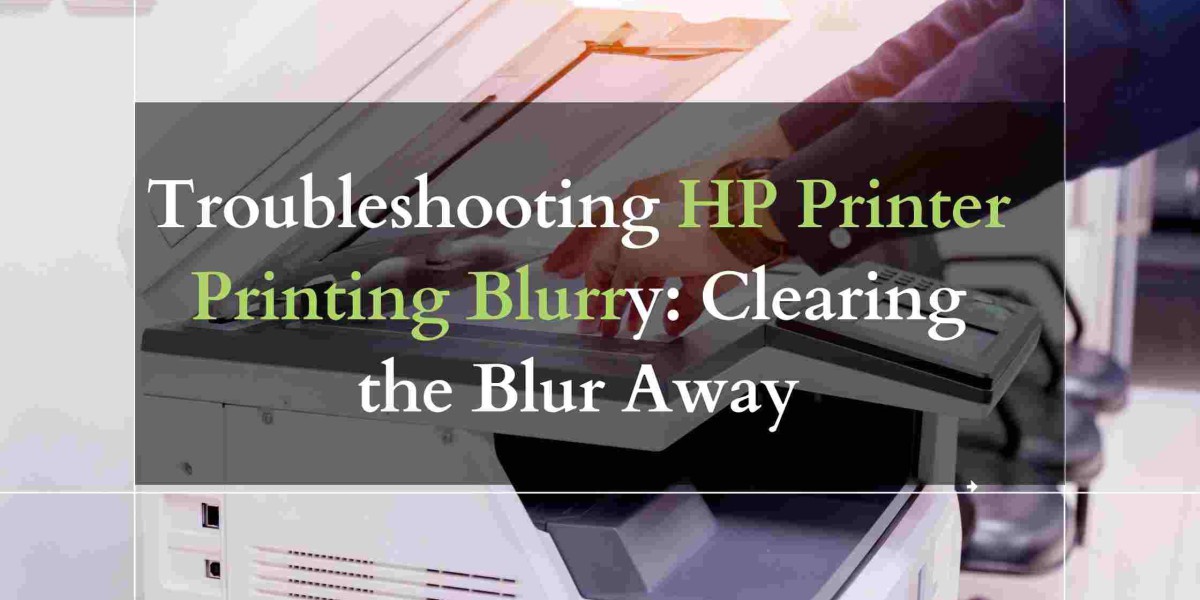Few things can be as vexing as the sight of a printed document emerging from your HP printer, only to be marred by blurry text and graphics. This frustrating issue can not only waste your valuable time but also lead to unprofessional-looking documents. But fear not, for in this comprehensive guide, we will explore the common culprits behind HP printer printing blurry and provide you with a step-by-step roadmap to resolve the issue and clear those blur away.
Why Is Your HP Printer Printing Blurry?
Before we dive into the troubleshooting steps, it's essential to understand why your HP printer may be printing blurry documents. Several factors can contribute to this problem, including:
1. Low Ink or Toner Levels
Inadequate ink or toner levels are often the primary cause of blurry prints. When your printer runs low on these essential supplies, it can struggle to deliver crisp and clear text and images.
2. Misaligned Printhead
Over time, a printhead can become misaligned due to regular use or wear and tear. This misalignment can result in uneven ink distribution, leading to blurry prints.
3. Dirty or Clogged Print Nozzles
Dust and dried ink can accumulate in the print nozzles over time, obstructing the flow of ink and causing streaks and blurs on your printouts.
4. Incorrect Print Settings
Printing with incorrect settings, such as using low-quality or draft mode, can compromise print clarity. Adjusting these settings to match your document's requirements is crucial for achieving optimal results.
5. Printer Hardware Issues
Sometimes, hardware problems within your HP printer, like a malfunctioning roller or a damaged print head, can lead to HP printer printing blurry. These issues may require professional intervention to resolve.
Clearing the Blur Away: Troubleshooting Steps
Now that we've identified the potential causes, let's embark on a journey to troubleshoot and clear those blur away:
1. Checking Ink or Toner Levels
Begin by checking the ink or toner levels in your HP printer. If they are running low, replace the cartridge with a new one to ensure an adequate supply for clear prints.
2. Aligning the Printhead
Most HP printers feature a built-in printhead alignment tool. Utilize this tool to ensure your printhead is correctly aligned, which can significantly enhance print quality.
- Cleaning Print Nozzles
Regularly clean the print nozzles to remove dust and dried ink. Consult your printer's manual for specific instructions on how to clean the nozzles effectively.
4. Adjusting Print Settings
Access your printer settings and select the appropriate print quality options. For important documents, opt for higher quality settings to ensure sharp and clear prints.
5. Addressing Hardware Issues
If you suspect hardware problems, such as a malfunctioning roller or damaged print head, it's advisable to contact HP customer support or a professional technician for a thorough examination and, if needed, repairs.
Preventing Blurry Printing in the Future
They say prevention is better than cure, and it holds true for your HP printer as well. Here are some preventive measures to avoid encountering blurry printing issues in the future:
Regular Maintenance: Implement a regular cleaning and maintenance routine for your printer, following the manufacturer's guidelines.
Quality Supplies: Invest in high-quality paper and use genuine HP ink or toner cartridges to ensure consistent print quality.
Software Updates: Keep your printer drivers and firmware up to date to guarantee compatibility and optimal performance.
Proper Paper Storage: Store your paper in a cool, dry place to prevent moisture damage, which can affect print quality.
Conclusion
A blurry printer can be a source of frustration, but armed with the knowledge and troubleshooting steps provided in this guide, you can take charge of the situation and clear those HP printer printing blurry errors away. Remember that regular maintenance, high-quality supplies, and proper settings are your allies in achieving crisp, clear, and professional-quality prints every time.